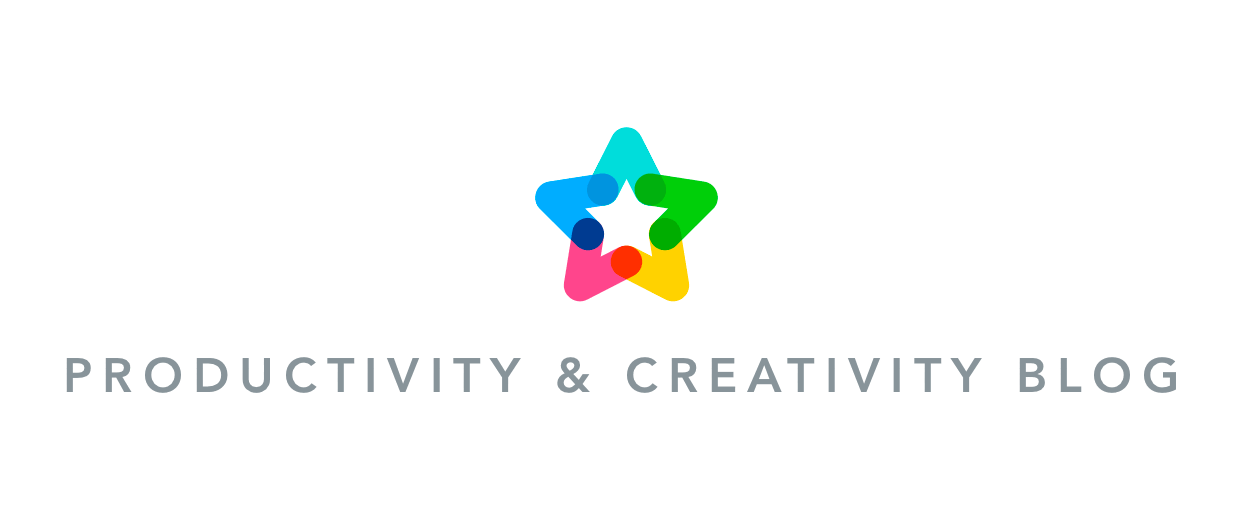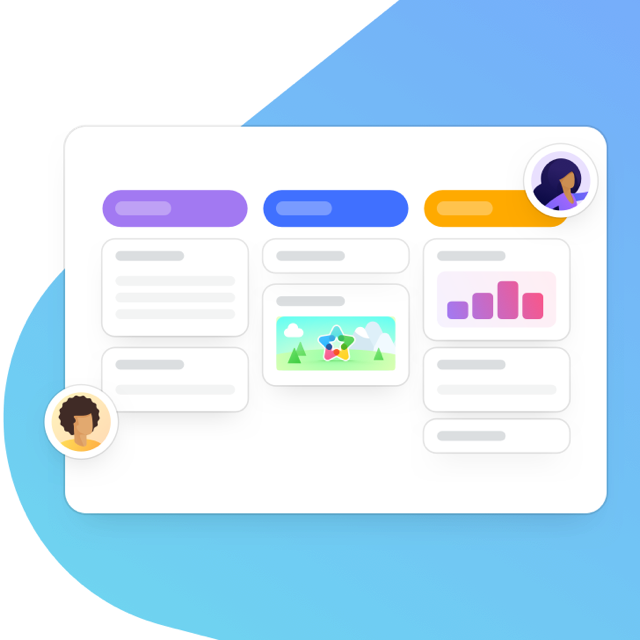Behind its sleek, minimalistic design, MeisterTask is more than just a pretty face. With a powerful array of features adding substance to the software’s irrefutable style, it has never been easier to manage your tasks effectively. In this article, we look at how you can take full advantage of the tools available and work smarter with MeisterTask.
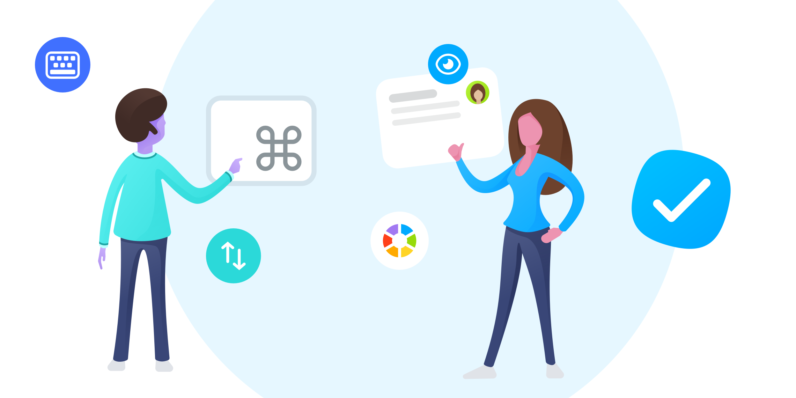
Whether you’re a new MeisterTask user or an experienced project manager looking to boost the productivity of your team, there are plenty of amazing little techniques that can make a big difference to the way you work. We’ve picked seven of our favorite hard-to-find features, some of which you may never have heard of before, for you below.
1. Key Shortcuts
Key shortcuts bring speed and power to MeisterTask. With just a few simple taps, you can shave vital seconds off the time spent mouse-clicking through those day-to-day tasks and — more importantly — convince your colleagues that you are a tech ninja.
Some useful shortcuts for anywhere:
- Hit Ctrl + K or (Cmd + K on MacOS) to open the quick switcher (see below).
- Hit N to create a new task.
- Hit Ctrl + Shift + L (Cmd + Shift + L on MacOS) to open the dashboard.
- Hit Ctrl + Shift + O (Cmd + Shift + O on MacOS) to open your agenda.
From the project screen:
- Hit Q to show only the tasks assigned to you.
- Hit U to show only unassigned tasks.
- Hit P to open the project switcher.
Inside the task dialog:
- Hit A to assign the task.
- Hit Shift + A to assign the task to yourself.
- Hit Shift + W to add yourself as a watcher to the task.
You can see the entire list of key shortcuts available to you from within MeisterTask by hitting the forward slash key (/). Alternatively, the list is available in our Help Center.
2. Quick Switcher
Just closed a task and need to get back there in a hurry? MeisterTask’s quick switcher allows you to navigate to tasks and projects without taking your fingers away from the keypad. If you open the quick switcher from your dashboard, you can search the project list and your recently closed tasks. If you open it from a project, you can search for any task contained in that project too.
Here’s how to open the quick switcher:
- Hit Ctrl + K or (Cmd + K on MacOS) to open the quick switcher.
- Enter a search term or select a recent project or task from the list.
- Select the project or task to go there immediately.
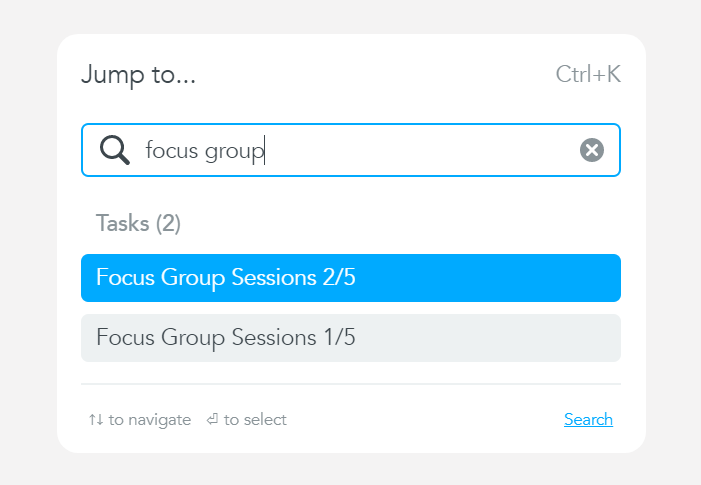
MeisterTask’s search function allows you to look for tasks and projects using more detailed filters such as task status, assignee and tag. Open it with Ctrl + Shift + K (Cmd + Shift + K on MacOS).
3. Watch Projects
You probably knew already that it was possible to watch tasks: a feature that allows you to get notifications whenever any update to that task is made. However, you might not have known that watching can be set for entire projects too.
This feature is especially useful for managers who need to keep an eye on every development that takes place within their projects. While you should be careful not to overload yourself with notifications and avoid the pitfalls of micromanagement, watching an entire project is the best way to ensure that nothing slips under the radar.
To watch a project:
- Open the project you want to watch.
- Click the (i) to the right of your project name at the top of the screen, followed by Project Properties.
- Click the “watch” icon (an eye at the top of the project dialog) to start watching the project.
- Click again to stop watching.
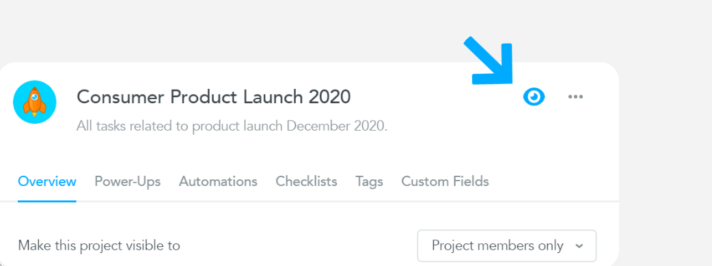
4. Sort Projects
Projects will appear in the left-hand toolbar of your dashboard. As standard, these are listed in chronological order: whenever you create or are invited to a new project, this will simply slot into the bottom of the list. You can save time searching for the most frequently used projects by moving these to the top.
To reorder the project list:
- Go to the dashboard.
- Hover over the project you’d like to move.
- Click on the “three stripes” next to your project.
- Drag and drop the item to the desired position on the list.
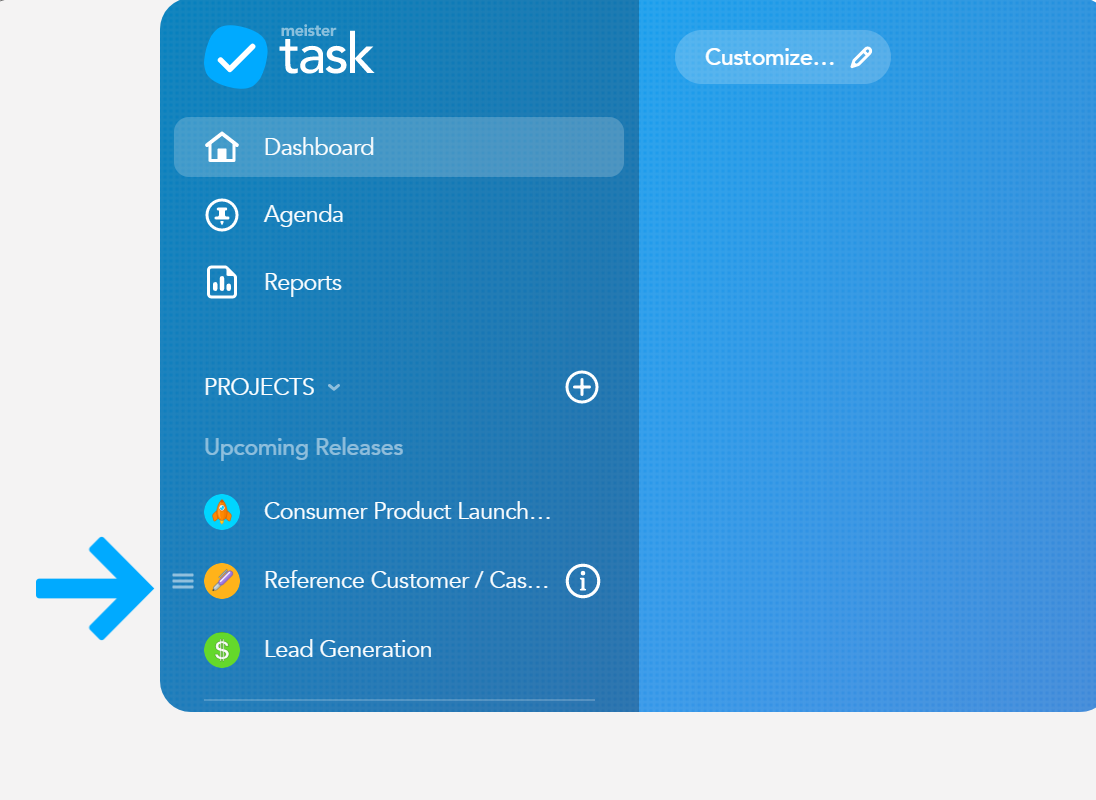
Too many projects? Keep an overview by sorting your projects into groups. Project Groups are available to MeisterTask Pro, Business and Enterprise users. Find out more about MeisterTask for Business.
5. Blur Old Tasks
If you think of your project board like a refrigerator, there are always tasks equivalent to those carrots you buy, put in the vegetable drawer, then forget about until you unearth them covered in black mould. A task can be neglected for many reasons, but usually it’s because no one is assigned to it or because it is a low-priority activity that never gets to the top of your team’s to-do list.
In these cases two things are required. Firstly, you’ll want an indication that the task has not been touched for a long period of time, which will allow you to reassess whether it is still required. Secondly, you need a way to stop the task from cluttering the board if it can’t be deleted, completed or moved.
MeisterTask allows you to fade old and inactive tasks, highlighting the need for a review while also bringing more pressing tasks to the fore. When enabled, tasks that have been inactive for more than 30 days automatically turn dark gray in your project boards.
To fade old and inactive tasks:
- Open MeisterTask and click your user avatar in the top right of the screen.
- Select Preferences.
- Check the box next to Fade old and inactive tasks.
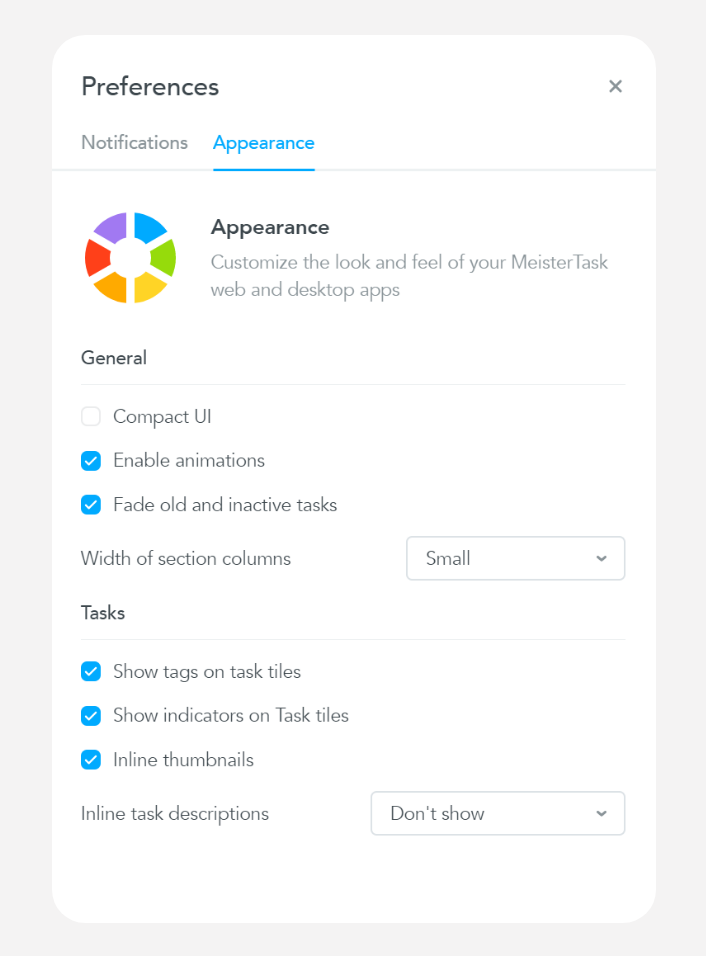
From the preferences interface, there are many options that help you customize MeisterTask in a way that makes it simple and attractive to use. You can also set notification preferences and choose a different language or region for MeisterTask.
6. Set WIP Limits
However well-designed your workflows are, there’s always a danger that your team could become overwhelmed with tasks. By implementing work-in-progress (WIP) limits, you can ensure that the sections of your project board do not become too full and that people creating tasks know when your schedule is overloaded.
Once you have set WIP limits for a project section, the number of tasks in that section will be displayed differently. For example, if there are three tasks and a WIP of four, it will be displayed as “3/4” rather than just “3”.
However, a WIP limit does not prevent people from creating or moving tasks into that section. If your WIP limit of four is exceeded, the task number will be displayed as 5/4 with a warning triangle (see below).
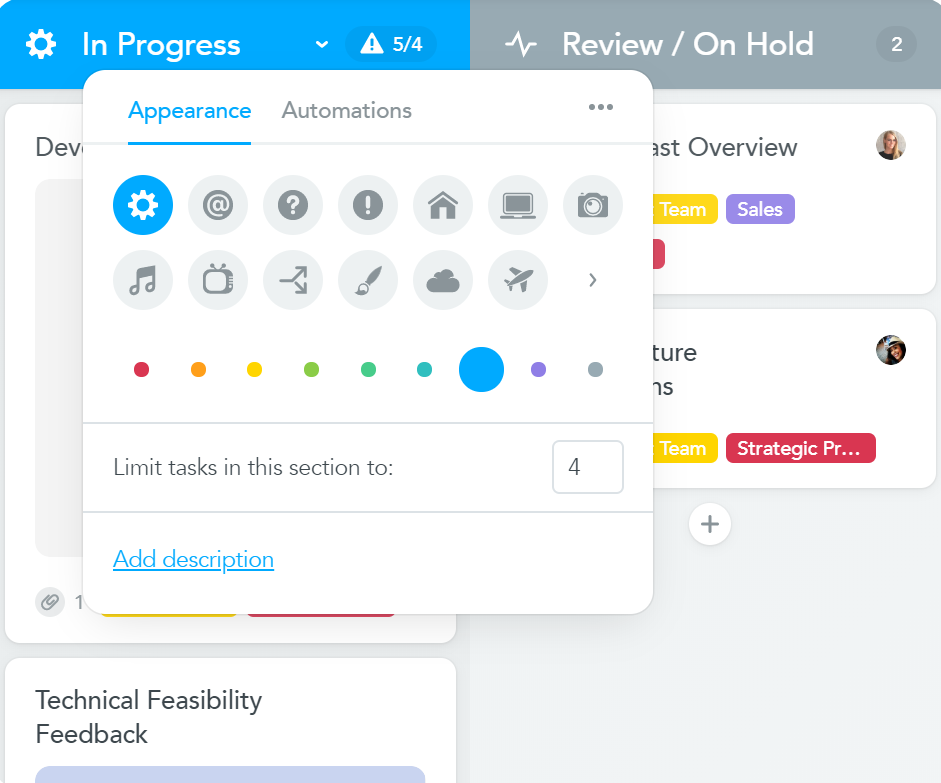
To set a WIP limit:
- Go to the project and project section you wish to set a WIP limit for.
- Click the down arrow on the section header.
- In the Appearance tab, enter the desired WIP limit in the box next to “Limit tasks in this section to:”
WIP limits are available on MeisterTask Pro, Business and Enterprise.
7. Collapse Project Sections
While a Kanban board is an excellent place to store project information, you may not want to see all of the information all of the time. Especially in projects with large quantities of backlog items and reference material, you might find it better to filter out certain sections of the board and focus on the more pressing issues at hand.
Fortunately, MeisterTask makes this a very simple process, allowing you to collapse and expand project sections quickly and easily.
- To collapse an open project section, double click on the icon in its header.
- To expand a collapsed project section, hover over the section, then click the double-ended arrow.
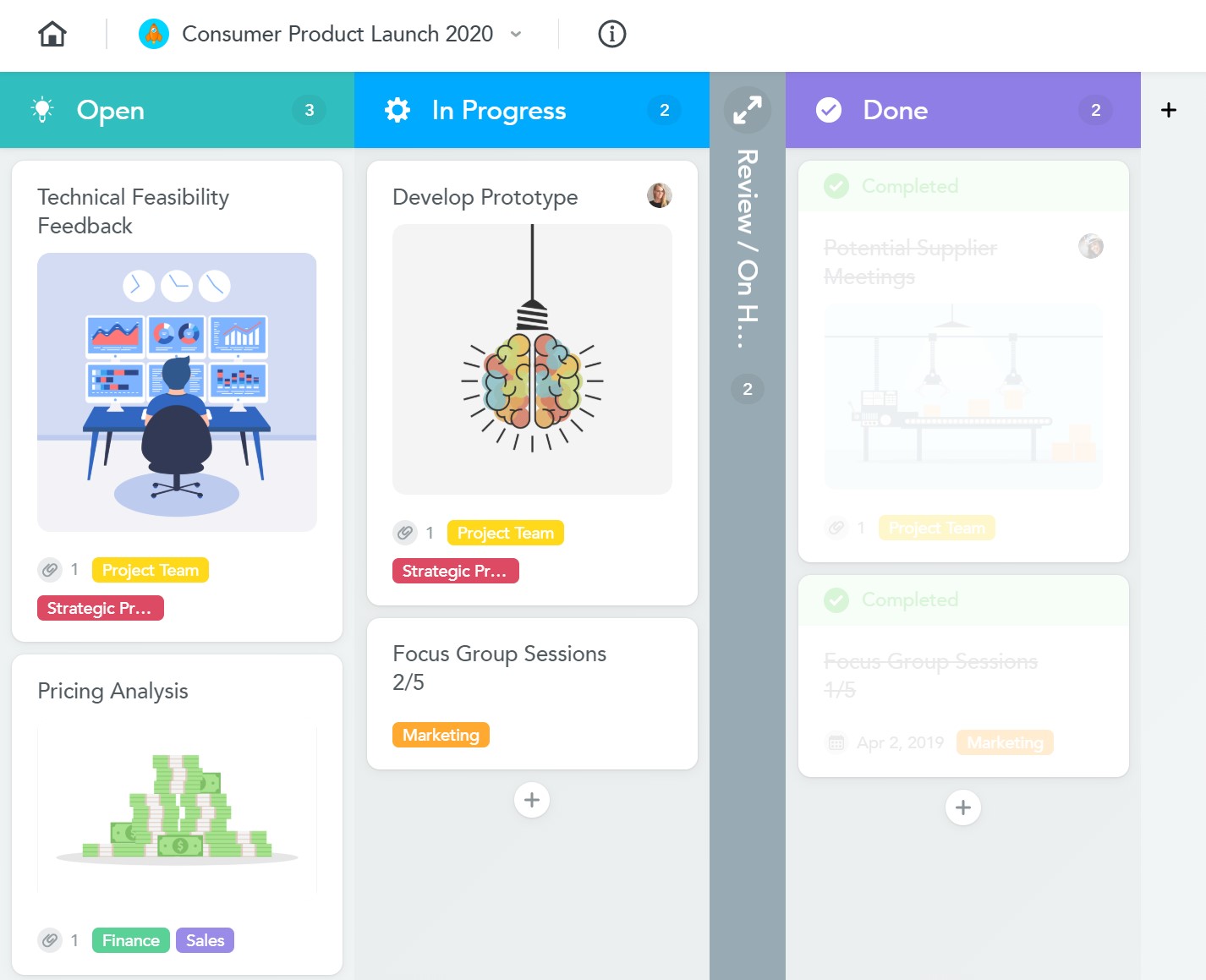
Practice Makes Perfect
In love, life and task management, little things make all the difference. This mantra is especially relevant when it comes to your valuable working time: saving 15 seconds on a task you perform four times a day saves you a minute. In a company of 60 people, it’ll save an hour. Extrapolated over the course of a year, even the smallest of changes could recover months of wasted time and thousands of dollars in productivity.
We hope the tips and tricks in this post will help you boost your productivity even further with MeisterTask. Our software is flexible by design: you can keep trying new ideas until you find the perfect solution for you and your team.
Did we miss something? Send us your favorite time-saving devices on Twitter @MeisterTask. We can’t wait to see how you make MeisterTask work for you.